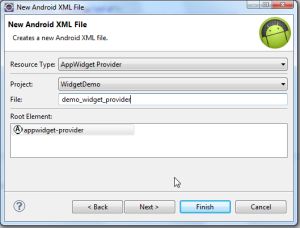Would you like to develop software for Mac OS X or iOS? While it’s
easy to develop apps for Linux and Windows on any platform, developing
software for Mac requires a toolset called XCode, designed and built by
Apple specifically for Mac OS X.
XCode is an incredibly powerful piece of software. Not only is it a
complete toolset for developing Mac apps; it’s also an interface
builder, testing application, and asset management toolkit.
In this simple guide, you’ll learn how to use XCode on Windows –
something that’s normally impossible. All you’ll need is a Windows PC, a
copy of Mac OS X, an Apple account, and an Internet connection.
Is this your first time using XCode? Learn how to program software for Mac and iOS with our
1 Hour XCode Introduction.
Installing a virtual PC application with Mac OS X
Since XCode only runs on Mac OS X, you’ll need to be able to simulate
an installation of Mac OS X on Windows. This is surprisingly easy to do
with virtualization software like
VMWare or open source alternative
VirtualBox.
For the purpose of this guide, we’ll be using VirtualBox. If you use a
different virtual computer application, the process is much the same.
Since VirtualBox is open source and free to use, it’s worth downloading
it if you don’t already have a copy installed.
Have you never used VirtualBox before? Learn how to use this powerful virtual PC application by enrolling in our course,
QuickStart! – Virtual Box. In addition to Mac OS X, VirtualBox can also be used to run Linux and other operating systems.
Running a virtual computer is quite a demanding process, and you’ll
need to have a fairly powerful PC for it to operate successfully. You’ll
also need a PC with hardware similar to that of a standard,
Apple-constructed iMac, MacBook, or Mac Pro.
To successfully emulate a Mac using a Windows PC, you’ll need the following:
- A Dual Core Intel processor
- At least 2GB of RAM (4GB+ recommended)
- Hardware Virtualization
Is your PC too weak to emulate a Mac properly? Learn how to build a powerful PC for gaming, app development, and more with our
Learn How to Build a Computer course.
You’ll also need an installation disc for Mac OS X. You can purchase
this online from the Apple Store or, if you already own a MacBook, iMac,
or Mac Pro, you can use the install disc you received with your
computer.
Once you’ve installed VirtualBox, open the application and choose to install
Mac OS X Server 64 Bit. Provide
the virtual computer with at least 2GB of RAM (if you have more than
8GB of RAM, choose 4GB+) and more than 30GB of hard disk space.
VirtualBox will automatically configure the operating system, but you’ll still need to make a few changes manually. Open the
Settings menu and carry out the following changes:
- On the System tab, uncheck Enable EFI
- On the Processor tab, select at least two CPUs
- On the Display tab, increase the video memory to at least 128MB
Installing Mac OS X and booting your virtual machine
Finally, you’ll need to download a
Hackboot boot loader to install OS X. You can find a Hackboot install file by searching Google – in this case, you’ll need
Hackboot 1 and
Hackboot 2, as well as your OS X disc, to complete the installation.
Select your Hackboot 1 disc image, and then start the virtual
machine. Your virtual machine will boot, and you’ll see an OS X screen.
Using the menu at the bottom of the screen, launch the disc drive that
contains your OS X installation disc.
From here, you’ll need to follow the installation instructions for
Mac OS X. It takes several minutes to install the operating system. Once
the process is finished, you’ll need to switch off your virtual machine
and change your boot disc.
Reopen VirtualBox and, leaving all of your other settings the same, switch your boot disc from
Hackboot 1 to
Hackboot 2. You’ll boot into a screen with two icons. Select
Mac OS X and press
Enter to initiate the Mac OS X boot sequence.
During the Mac OS X configuration sequence, you’ll need to enter your
Apple ID. This is necessary for downloading the XCode toolset later, so
make sure you enter a valid Apple account when you configure your
operating system.
Installing XCode on your Mac OS X virtual machine
Once you’ve configured your Mac OS X virtual machine, installing
XCode is relatively easy. Before you install XCode, you’ll want to
configure your virtual machine to your preferred resolution and settings
using the
System Preferences menu.
Is this your first time using Mac OS X? If you’re a PC user, finding
your way around in the new interface can be a challenge. Enroll in
Using Mac OS X for Windows Users to learn the basics of the OS X interface, from the Dock to features like Spotlight.
From here, installing XCode is simple. Open the
App Store application from the dock and type
XCode
into the search bar. You might need to reenter your account details, or
enter them for the first time if you didn’t do so during Mac OS X
configuration.
Navigate to the XCode app and click
Install Now to download
it. If you don’t have an Apple account, you’ll need to create one in
order to download the XCode toolset for your virtual machine.
XCode is quite a large application, and downloading it could take
anywhere from a minute to several hours, depending on your Internet
connection speed. Once your download is finished, open
Applications and click
XCode to launch the installer.
Once the installation process is complete, you’ll be able to use
XCode within your virtual machine to program apps for Mac OS or iOS. You
can also download other Mac apps to use on your virtual machine,
although they may not run smoothly.
Developing iOS Apps and more using XCode
XCode is an incredibly powerful toolkit for app development. It’s
also refreshingly easy to use, especially for developers accustomed to
cumbersome and complicated programming software for PC.
Learn more about how to use XCode by reading our
iOS programming tutorial. It’s a great overview of the XCode interface, the programming characteristics of iOS, and much more.